¿Has terminado de diseñar tu blog con WordPress en local y te has decidido a publicarlo en internet?, ¿o tal vez tienes que modificar algún archivo o subir al servidor plantillas o plugins? Si es el caso, entonces ha llegado el momento de recurrir a un cliente FTP que se encargue de hacerlo todo el solito, desde subir varias imágenes a la vez, hasta editar remotamente ficheros HTML o PHP directamente en el servidor.
Si nunca has probado este tipo de programas vamos a empezar con lo básico!
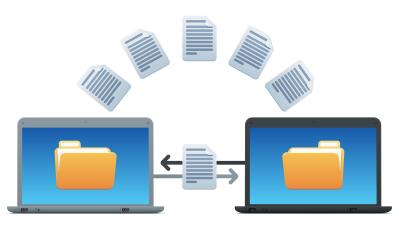
Qué es un cliente FTP
Para empezar FTP responde a las siglas de File Transfer Protocol, lo que traducido a nuestra lengua vendría a ser Protocolo de Transferencia de Archivos.
Esto de por si sólo no sirve para mucho a no ser que seas un experto y te desenvuelvas sobradamente en modo consola. Lo que aquí voy a explicar es para el resto de los mortales, fácil y sencillo, y es el funcionamiento de un cliente FTP que nos facilite la tarea, como si se tratase del explorador de Windows, arrastrar y soltar.
El funcionamiento de FTP es sencillo de entender, consiste en realizar una conexión con nuestro servidor web para enviar y/o recibir archivos. Tan solo necesitamos tres cosas para realizar la conexión:
- Un cliente FTP que se encargue de realizar la conexión.
- La dirección web del servidor donde realizaremos la conexión para enviar/recibir los archivos.
- El nombre de usuario y la contraseña para acceder al servidor.
Vamos con el primer punto. Existen un buen montón de programas de FTP, si realizas una búsqueda en Google quedarás abrumado con tanto programa, así que te lo voy a poner fácil y voy a recomendarte el que uso desde hace aproximadamente 8 años, FileZilla.
¿Por qué FileZilla? Por varios motivos:
- Fácil de usar.
- Multiplataforma, funciona tanto en Windows, como en Linux y Mac OS.
- Soporta pausado y resumen de archivos.
- Soporta FTP, SSH y FTP sobre SSL/TLS.
- Edición remota de archivos.
- Marcadores de tus sitios web.
- Búsqueda remota de archivos.
- Y lo más importante de todo, es GRATIS.
¿Te he convencido? Pues vamos a verlo un poco mas en profundidad para aprender a usarlo.
Instalación y puesta en marcha de FileZilla
Antes de continuar, tienes que descargar FileZilla desde su página web e instalarlo. Ya sabes, Siguiente >> Siguiente >> Siguiente 😉
Una vez ejecutamos el programa hacemos click en Archivo -> Gestor de sitios, es aquí donde configuraremos los datos de conexión con nuestro servidor web.
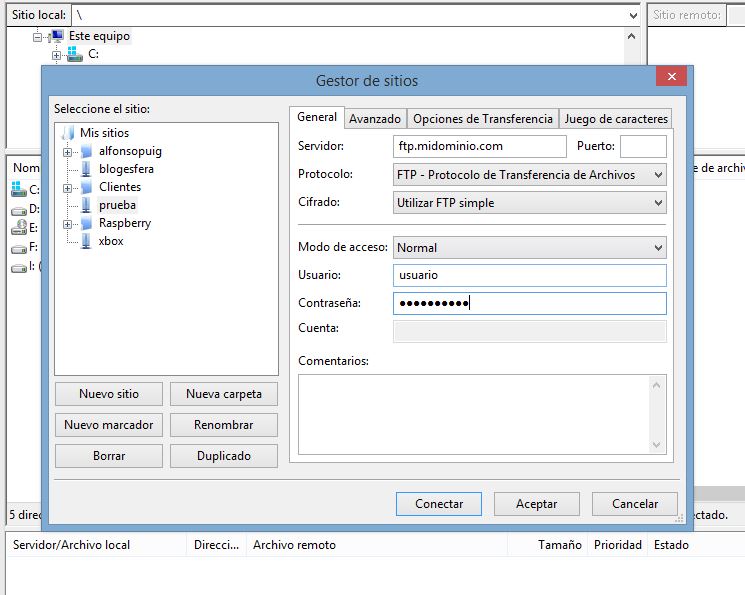
El funcionamiento del cliente FTP es tremendamente sencillo. Para configurar una nueva conexión, haces click en Nuevo Sitio y rellenas los datos que te haya proporcionado tu proveedor de alojamiento para realizar la conexión y poder comenzar a subir o editar archivos:
- Servidor: Por lo general la dirección de FTP de tu servidor será ftp.midominio.com. Muchas veces no suele coincidir, así que como digo, consulta el email con los datos de alojamiento que te proporcionaron cuando diste de alta el servicio.
- Puerto: El puerto por defecto para realizar una conexión FTP es el 21, si lo dejas en blanco no pasa nada ya que nos lo asignará el cliente FTP de manera automática.
- Protocolo: Si vas a subir o descargar archivos de tu servidor elige el protocolo FTP. Si te vas a conectar en modo seguro para realizar modificaciones, elige SSH.
- Modo de acceso: Selecciona el acceso Normal. El modo cifrado requiere de un certificado digital TLS.
- Usuario y contraseña.
El resto de pestañas como Avanzado, Opciones de Transferencia y Juego de caracteres no es necesario configurarlo ya que lo pre-configura el propio programa.
Como ves en la captura, puedes organizar tus sitios web en carpetas y subcarpetas, de esta manera mantendremos una organización si se te acumulan muchos sitios web para administrar.
Cómo enviar y recibir archivos
Ahora viene la parte más divertida y la que, seguro, estás esperando para poder publicar tu blog o página web.
Vamos a ello.
Primero realiza la conexión con el servidor web haciendo click en Conectar tras introducir los datos.
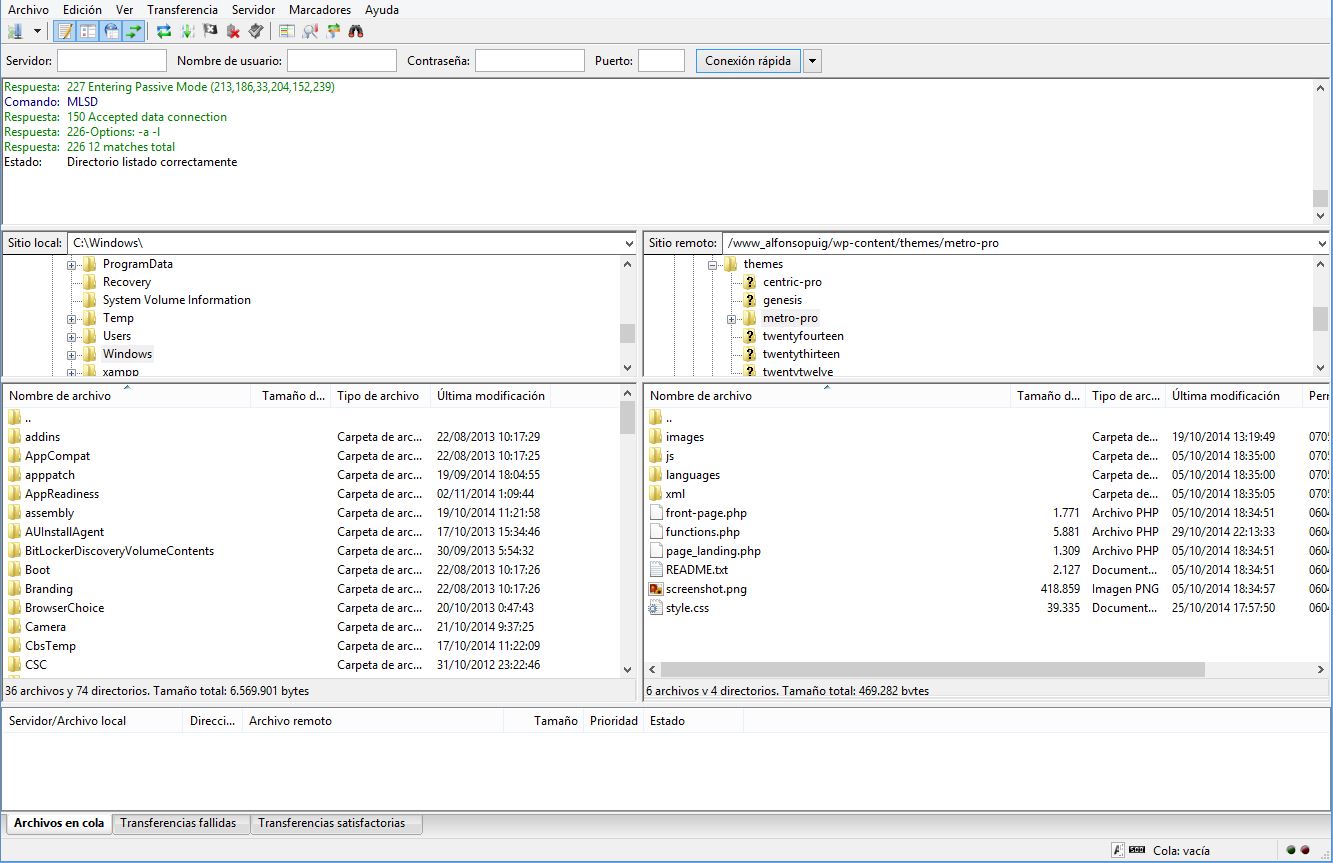 Una vez conectado y como ves en la captura, el cliente FTP FileZilla se divide en dos partes. La parte de la izquierda corresponde a tu PC. Es muy sencillo, puedes navegar a través de las carpetas al más puro estilo explorador de Windows. Fácil e intuitivo.
Una vez conectado y como ves en la captura, el cliente FTP FileZilla se divide en dos partes. La parte de la izquierda corresponde a tu PC. Es muy sencillo, puedes navegar a través de las carpetas al más puro estilo explorador de Windows. Fácil e intuitivo.
La parte de la derecha corresponde al servidor. Cuidado con lo que tocas aquí, si borras algún archivo importante la puedes liar y mucho, tu página web podría dejar de funcionar y no es broma… te pongo en modo alerta para que luego no me eches la culpa xD
Para enviar archivos desde tu PC al servidor tendrás que seleccionarlos con click de ratón en la parte de la izquierda.
A continuación en la zona de la derecha eliges el directorio destino. Si vas a subir una instalación nueva de WordPress.org, por norma general se sube en la carpeta public_html, revisa el correo electrónico que te enviaron cuando contrataste el hosting para confirmarlo.
Una vez seleccionados los ficheros haces click en el botón de Transferencia -> Procesar cola en la parte superior de FileZilla y se enviarán al servidor.
También tenemos la opción de arrastrar los archivos a modo de Windows. Si éstos ya existen cuando le demos a enviar nos preguntará si queremos sobreescribir. Le decimos que sí y listo.
Enhorabuena! Ya puedes publicar tu flamante nueva página web o blog 😀 ¿a que no ha sido tan difícil?
Para recibir archivos desde el servidor hacia tu PC se hace exactamente igual pero al revés, desde la zona de la derecha hacia la izquierda.
Cómo editar archivos en remoto
Una de las muchas ventajas que tiene este cliente FTP es la posibilidad de editar ficheros HTML, CSS o PHP en remoto, es decir, directamente desde el servidor, sin descargarlo en nuestro PC.
Esto es recomendable para editar pequeños fragmentos de código, por ejemplo si quisiéramos añadir un condicional a un fichero PHP.
Para hacerlo es realmente sencillo. Una vez localizado el archivo que quieres modificar, siempre en la zona de la derecha que es la parte del servidor, haces click con el botón derecho y eliges Ver/Editar. Nos dará la opción de elegir un programa predeterminado para editarlo. Una vez abierto el programa de edición haces los cambios oportunos y guardas el archivo al cerrar la aplicación. Todos los cambios se quedarán en el servidor.
***
Como has podido comprobar, enviar y recibir ficheros del servidor es una tarea fácil, rápida, sencilla y para toda la familia con un cliente FTP. Hoy en día se asemejan mucho más a un explorador de archivos que a un programa que en principio podría ser complejo para las características que tiene.
Yo te recomiendo una vez más FileZilla, es el que he estado usando estos últimos años y no me ha dado ningún problema, con actualizaciones automáticas cuando se lanza una nueva versión, multiplataforma, conexión SSH por si necesitas modificar algun parámetro en el servidor, opción de pause y resumen y multitud de opciones más.
Cuéntame tu experiencia, ¿recomiendas algún otro cliente FTP?, ¿has tenido algún problema con FileZilla? ¿alguna dudacon el tutorial?.

Deja una respuesta