¿Alguna vez te has animado a hacer modificaciones en tu blog hecho con WordPress? ¿Sabías que existe la posibilidad de instalar WordPress en local, es decir, en tu PC para de esta forma hacer todas las pruebas que quieras sin temor a estropear tu blog que ya está online?
Pues si, instalando un servidor local podremos instalar WordPress y hacer todas las pruebas y experimentos que queramos sin miedo a pifiar el blog que tenemos en internet.
Imagina que tenemos una página web desarrollada y publicada en internet y hemos de cambiar de CMS ¿qué opción crees que será las mas acertada, subir WordPress a internet y comenzar a modificar el diseño de la web y a instalar nuevos plugins? ¿o instalar WordPress en local y hacer todas las pruebas y modificaciones que creamos oportunos con tranquilidad y sin prisas? Yo casi que prefiero tomarme mi tiempo y hacerla tranquilamente desde mi PC, así que sin mas rodeos vamos con el tutorial.
Qué necesito para instalar WordPress en local
Para poder instalar WordPress en local, en nuestro PC, necesitaremos un programa que permita ejecutar páginas PHP que son con las que trabaja WordPress, y una base de datos MySQL donde se almacenará toda la información de nuestro blog. Resumiendo necesitamos:
Empecemos con XAMPP ¿qué demonios es eso?
XAMPP es una distribución gratuita que nos instala un servidor HTTP Apache para que podamos cargar páginas web de nuestro PC en el navegador web, un servidor MySQL para almacenar la base de datos, y además nos habilita la opción de cargar páginas en PHP, es decir, incluye todo lo necesario para que cuando instalemos WordPress nos funcione a las mil maravillas.
Si todavía no lo habías descargado pues es hora de descargarlo, y si ya lo tienes en tu escritorio, vamos a instalarlo.
Abrimos el ejecutable y seguimos el asistente, es decir, Siguiente->Siguiente. Cuando nos aparezca una ventana para instalar Bitnami for XAMPP le decimos que NO ¿por qué? pues porque así aprenderemos mas 🙂
Continuamos con Siguiente ->Siguiente para finalizar la instalación de XAMPP que por defecto nos lo instala en el directorio c:\xampp.
¿Cómo funciona XAMPP?
El funcionamiento de XAMPP es muy sencillo, al ejecutar el programa nos inicia un panel de control como el que aparece en la siguiente imagen:
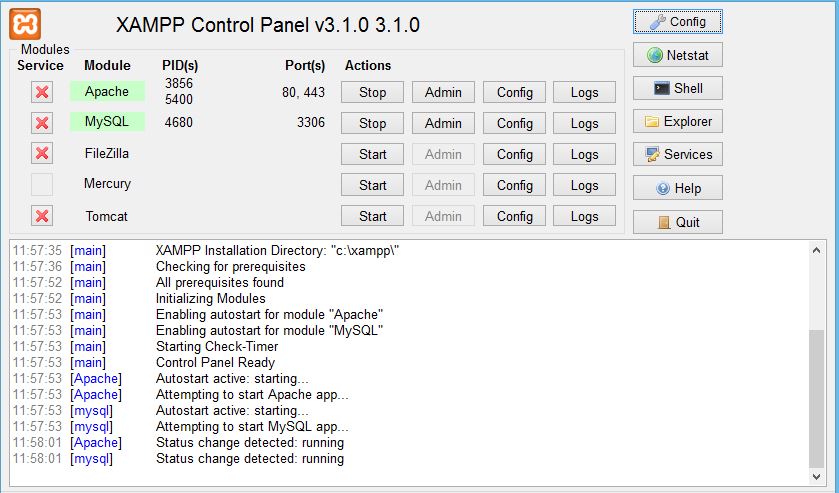
Como vemos, el servicio de Apache y MySQL están ejecutándose (color verde), esto quiere decir que ya podemos acceder a nuestro servidor local, si por alguna razón no estuviese en verde, hacemos clic en Start en el apartado Actions y arrancamos el servicio.
¿Cómo accedemos a nuestro servidor local? Muy facil, abrimos el navegador web y escribimos la dirección http://localhost, o lo que es lo mismo, http://127.0.0.1, deberíamos ver una página de bienvenida de XAMPP, de esta manera ya tendremos correctamente instalado XAMPP.
Como preparar la base de datos MySQL
Es el turno de la base de datos, primero hemos de generar un usuario y contraseña que permita el acceso seguro al servidor de bases de datos. Entramos en la siguiente dirección http://localhost/security/xamppsecurity.php, y rellenamos los campos de usuario y contraseña:
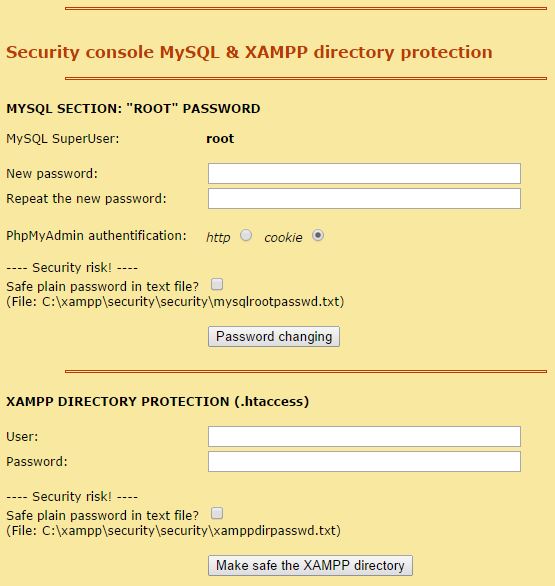
Importante. Antes de continuar es muy recomendable hacer un chequeo de seguridad, para ello entra en http://localhost/security/index.php, y verifica que está todo en orden.
Ahora vamos a crear la base de datos que almacenará WordPress en local, para ello abrimos el navegador y escribimos la siguiente dirección:
http://localhost/phpmyadmin/
Una vez dentro del panel de control de MySQL, clicamos en Bases de datos y a continuación en Crear base de datos para darle el nombre que queramos (por ejemplo wordpress).
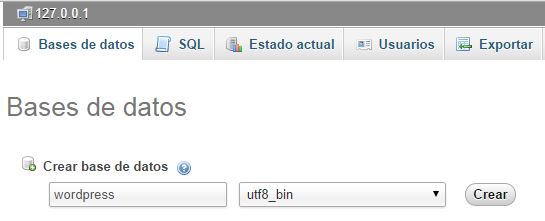
Hacemos clic en Crear y automáticamente ya tendremos la base de datos preparada para almacenar las tablas de WordPress.
Finalizando el tutorial, turno de instalar WordPress
Si has llegado hasta aquí, enhorabuena, queda lo mas fácil 😀
Para continuar con el tutorial y aprender a instalar WordPress en local primero has de saber que para cargar páginas web primero tienes que guardarlas en una carpeta en la ruta
c:\xampp\htdocs\carpeta-con-tu-pagina-web.
Dicho esto descomprimimos el archivo que habíamos descargado desde WordPress.org al comienzo del tutorial y lo descomprimimos en la ruta que he comentado antes. Por ejemplo creamos una carpeta nueva llamada wordpress en c:\xampp\htdocs y descomprimimos ahí el paquete.
Ahora abrimos el navegador e ingresamos la dirección de nuestro nuevo blog: http://localhost/wordpress
Veremos el típico mensaje de bienvenida para seleccionar el idioma y continuaremos con el asistente de instalación.
Llegamos al apartado donde hemos de rellenar los detalles de conexión de nuestra base de datos, recuerda la configuración que introdujimos en XAMPP:
- Nombre de la base de datos: En mi caso cree la base de datos con nombre wordpress.
- Nombre de usuario: Por defecto XAMPP crea el usuario root.
- Contraseña: La que indicamos al comienzo de la configuración del servidor MySQL.
- Servidor de la base de datos: Por defecto localhost.
- Prefijo de la tabla: Por defecto dejamos wp_.
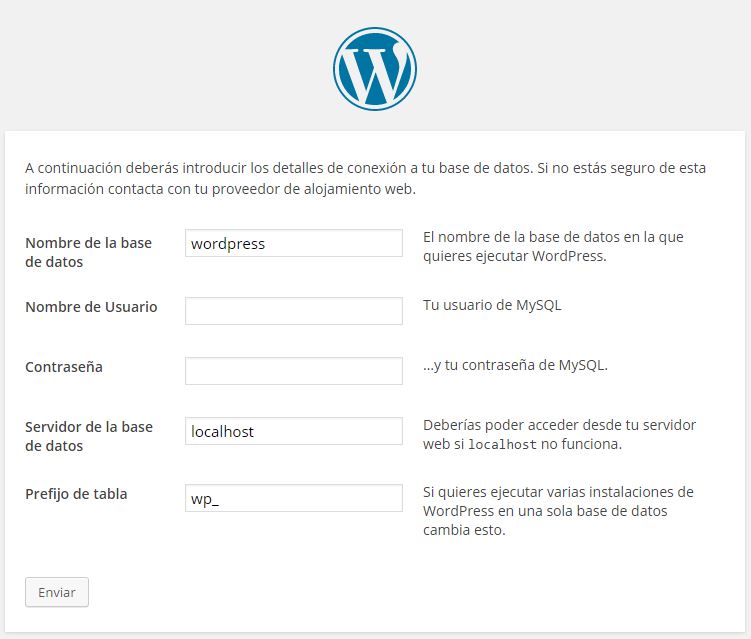
Una vez le demos al botón Enviar nos creará las tablas necesarias en nuestra base de datos y procederemos a finalizar la instalación de nuestro blog rellenando información como el nombre del blog, correo electrónico, nombre de usuario y contraseña, etc. Al finalizar el asistente habremos conseguido instalar WordPress en local, ¡felicidades!.
A partir de ahora podemos trabajar con tranquilidad y seguridad, planificar las categorías y etiquetas de tu futuro blog, probar nuevos plugins, diseñar un theme desde cero o instalar alguna plantilla profesional de Genesis, modificar páginas, etc, sabiendo que las modificaciones solo se realizan en nuestro PC, dejando a salvo nuestro blog publicado en internet.
Y tú, ¿has conseguido instalar WordPress en local? Si tienes cualquier duda o problema, no dudes en dejarme un comentario para intentar resolverlo, y recuerda… ¡comparte! 😀

Buenas! Muy bueno tu tutorial. He intentado hacerlo pero al copiar el wordpress (uno ya creado en internet) me da un error. Antes de preguntarte por el error en si, tengo que hacer alguna exportación especial de lwordpress? Yo he descargado el archivo normalmente. Antes de nada decirte que he modificado el wp-config.php para que apunte a la base de datos creada en local.
Ahora el error. Me dice que el error está en un plugin, más allá de copiar los archivos, tengo que reinstalar los plugins en local?
Muchas gracias de antemano.
Hola Jesús, en la base de datos se almacena información de los plugins, tablas que crean dichos plugins para funcionar, etc. Si luego instalas WordPress en local pero no encuentra los plugins que tiran de base de datos da un error. Intenta desactivar todos los plugins antes de pasar a local… o instala los mismos plugins tanto online como en local.
Un saludo.
Muchas gracias Alfonso por tu aportación. Hasta ahora le tenía pánico a instalar el Apache, etc.
Todo simple y sencillo, sólo he tenido que seguir tu guía.
Muchas gracias
Muchas gracias Màrius, me alegro que te haya sido útil, si tienes alguna duda me lo comentas! Un saludo!
Buenas, ya empiezo con las dudas 🙁
Debe ser una tontería pero no sé cómo solucionarla. Y he mirado por todas partes.
¿ Cómo arranco wordpress en local?
Ayer ya estuve trasteando y modificando algo.Por lo qué funcionaba. El xampp está activo.
Si lo intento x internet me dice que el usuario no existe. He utilizado los mismos parámetros que tú ( menos el password).
Pero no encuentro como arrancar el wordpress….
Gracias
No encuentro ningún archivo de lanzamiento de wordpress en la carpeta.
Gracias de antemano
Hola, para arrancar WordPress en local primero tienes que tener activo todos los servicios de xampp, tanto apache como phpmyadmin, después descomprimes WordPress en la carpeta htdocs de xampp y lo lanzas con http://localhost/carpetaWordPress y debería salirte el instaldor de WP.
Un saludo!
Ahhhhh y si voy a historial y cargo las páginas de ayer, me indica que no se ha podido conectar con el local host
http://localhost/phpmyadmin/index.php?token=b3fc5375e76bb177363f60eb24ba2931#PMAURL-1:server_databases.php?db=&table=&server=1&target=&token=b3fc5375e76bb177363f60eb24ba2931
Gracias por la pronta respuesta.
Si se instalo bien la primera web e incluso estuve haciendo una web. El problema vino al día siguiente al querer volver a entrar en wordpress. No sé cómo acceder de nuevo
Y me da error
http://localhost/phpmyadmin/index.php?token=b3fc5375e76bb177363f60eb24ba2931#PMAURL-1:server_databases.php?db=&table=&server=1&target=&token=b3fc5375e76bb177363f60eb24ba2931
Se accede de la misma manera que la primera vez, http://localhost/carpetaweb, asegúrate de tener activados los servicios de apache y phpmyadmin. Un saludo!
Buenas tardes!
El tutorial esta genial un millon de gracias!
Yo tengo una web ya colgada en internet que lleva funcionando 2 meses. Y lo que quiero ahora es cambiar el tema y añadirle plugins y de mas pero no quiero hacer los cambios en linea… como saco la informacion de la web y la vuelco a local… ??
Gracias
Hola Maria, si ya tienes instalado WordPress en local puedes exportar los posts del blog online e importarlos al local, otra opción sería instalar el plugin Duplicator que te ayuda a clonar, copiar y duplicar el contenido entero de tu blog.
Un saludo y ya me cuentas!
Gracias por el tutorial. Una vez terminado en local,tengo que pasarle la base de datos a mi administrador de dominio? O cómo hemos de subir todo para que esté funcionando on-line? Ahora mismo en mi dominio hay una web html5 y la voy a substituir por ésta en wp
Hola Alberto, exacto, tienes que subir la base de datos a tu sitio web para que todo funcione online, en local tienes que exportar la base de datos e importarla dentro del gestor de base de datos de tu espacio web contratado.
Un saludo.
Buenas tardes Alfonso,
Un gran post.
Tengo una duda, he creado una base datos igual que la de tu ejemplo «wordpress», ahora para importar las bases de datos de mi blog que está en el servidor desde phpMyadmin, ¿como tendría que hacerlo?, ¿antes de importarlas tendría que seleccionar en la columna de la derecha de phpMyadmin la base de datos «wordpress»que he creado en la instalación?
Muchas gracias por tu gran ayuda.
Saludos
Hola José Antonio, para importar una base de datos primero has de exportarla, si has creado la base de datos en local tendrás que exportar solo las tablas, ya que si importas toda la base de datos phpmyadmin te dirá que la base de datos ya existe y dará error.
Un saludo!
Buenas tardes.
Antes de nada, gracias por el post, me ha servido de gran ayuda.
Ayer seguí todos los pasos y fue perfecto todo -tuve que modificar los puertos- y conseguí instalar el wordpress y hacerlo funcionar.
Hoy cuando he conectado el ordenador al dar los mismos pasos -ejecutar Xampp control panel- todo iba bien, con el Apache y el Mysql en verde, pero al poner en la barra del navegador localhost, o cualquier otra forma de conectarlo me aparece el mensaje «Esta página web no está disponible».
Sí tengo internet funcionando con normalidad y no he hecho ninguna instalación.
Sabes qué ha podido pasar para que no funcione?
Gracias de antemano. Un saludo.
Hola Cristóbal, si has cambiado los puertos para conectar Apache, en el navegador tendrás que indicar el nuevo de esta manera:
http://localhost:nºpuerto
Pruébalo y me cuentas, un saludo!
Si señor, así funciona!!! Gracias. Un saludo.
Si señor, así funciona y entra en xampp… pero luego, una vez que introduzco «localhost:8080/wp-admin» sigue sin encontrarlo, ni con «localhost:8080/wordpress» tampoco.
Aún así, gracias por el consejo. Un saludo.
Hola, en que carpeta tienes instalado wordpress? recuerda ponerla dentro de htdocs, luego en el navegador localhost:puerto/carpetawordpress
Si asi sigue sin funcionar prueba a reiniciar el PC, a veces se queda algún servicio como el apache en ejecución, y no olvides revisar los puertos del firewall, a ver si te esta bloqueando los de apache.
Un saludo!
Buenas tardes. Todo solucionado. Borré la carpeta de wordpress y lo reinstalé de nuevo.
No sé que podría estar dando error… pero ya está todo bien.
Gracias! Un saludo.
Buenos días,
El proyecto en el que estoy trabajando requiere de la introducion de gran cantidad de datos y mi intención es descargarme WordPress irlo creando poco a poco en mi ordenador y, cuando ya lo tenga hecho asignarle una pagina.
¿Entiendo que lo primero se puede hacer de la forma que leo en tu articulo?
¿y lo segundo?
¿Como puedo migrar a de local a remoto?
Muchas gracias por tu tiempo.
Hola Miguel, para lo segundo estoy desarrollando un artículo para que quede bien claro porque es un tema un poco extenso, pero básicamente existen dos opciones:
1º – Mediante plugin para WordPress, que nos facilita la tarea, concretamente Duplicator.
2º – Manualmente, exportando la base de datos en local, subir todo el sitio por FTP al nuevo servidor, subir la base de datos y modificar las rutas de WordPress para que apunte al nuevo dominio.
Como ya digo, tengo pendiente de publicar el artículo 🙂
Un saludo y gracias por comentar!
Buenas noches,
He instalado XAMPP aunque no he sabido hacerlo tal y como tu indicas si no que directamente me ha saltado el instalador.
El problema es que cada vez que trato de entrar en http://localhost/security/xamppsecurity.php o en http://localhost/security/index.php me dice «Objeto no encontrado»
¿Que puedo estar haciendo mal?
Hola Miguel, intenta cargar primero http://localhost a ver si no te da errores, luego comprueba que existe la carpeta xampp\htdocs, es posible que ese error se deba a que htdocs está en otra ruta distinta.
Enhorabuena por el tutorial, me ha sido de mucha utilidad y he conseguido hacer la instalación. Sin embargo, el paso en el que hay que ir a la dirección http://localhost/security/xamppsecurity.php para cambiar los parámetros de seguridad del servidor de la base de datos, me ha dado error. ¿Es posible modificarlos todavía?
Un saludo
Hola Juan, para poder ayudarte has de decirme el tipo de error que te da.
Un saludo y gracias por comentar!
Hola, este es el error. La carpeta xampp\htdocs esta en su sitio como sugieres. No puedo seguir con este error. gracias
¡Objeto no localizado!
No se ha localizado la URL solicitada en este servidor. La URL de la página que le ha remitido parece ser errónea o estar obsoleta. Por favor, informe del error al autor de esa página.
Si usted cree que esto es un error del servidor, por favor comuníqueselo al administrador del portal.
Error 404
localhost
Apache/2.4.17 (Win32) OpenSSL/1.0.2d PHP/5.6.20
Vale ya lo he solucionado con otros metodos. Tengo el wordpress local, base de datos, acceso a las configuraciones. Buen tutorial y manos a la obra. Saludos
Hola Luis, me alegro que lo hayas solucionado.
Un saludo!
Que tal Alfonso,
Me encuentro con el mismo problema que Luis, al entrar en http://localhost/security/xamppsecurity.php me da el mismo error:
¡Objeto no localizado!
No se ha localizado la URL solicitada en este servidor. Si usted ha introducido la URL manualmente, por favor revise su ortografía e inténtelo de nuevo.
Si usted cree que esto es un error del servidor, por favor comuníqueselo al administrador del portal.
Error 404
localhost
Apache/2.4.23 (Win32) OpenSSL/1.0.2h PHP/5.6.24
Que puede ocurrir?
Muchas gracias por tu ayuda!
Saludos
Dani
Hola Dani, has instalado xampp en raiz de c:? desde el panel de control de xampp, en el apartado MySQL abre la pestaña Config y revisa que esté todo correcto.
Un saludo!
Alfonso,
Gracias por tu pronta respuesta.
La verdad es que no como tiene que estar todo para que «esté correcto», ahí me pierdo.
Lo que si te puedo decir es que dentro de la carpeta xampp (dentro de c, correcto) no existe ninguna subcarpeta que se llame security, no se si puede venir el error por este motivo al no encontrar la carpeta.
Debería existir tal subcarpeta?
Gracias
Saludos
Dani
Hola,
Estoy interesada en probar como quedaría la web de mi trabajo hecha con wordpress (actualmente ya existe, pero no funciona bien) y quiero practicar sin modificar la actual. Todo esto que explicas ¿no afecta en nada a la actual no?
Por otra parte, si saliera bien y quisisera hacerla publica ¿es «facil»?
Hola Isabel, si lo haces en local no afecta en nada a la que esta publicada en la red.
Para hacerla pública deberás exportar la base de datos de local e importarla al servidor online, después habría que hacer unos ajustes en el panel de administrador de WordPress para cambiar las url por la nueva dirección, ya que por defecto te cogerá las de local.
Un saludo!
Buenas,
mi problema es que instalé wordpress en local a tracé de MAMP, pero ahora no sé como acceder a WordPress para trabajar.
No sé si podrías ayudarme.
Gracias!
Hola Rubén, en teoría la dirección en local para acceder a WordPress es http://localhost o http://127.0.0.1
Un saludo!
Hola Alfonso. Antes que nada, agradecerte por los aportes que realizas. Una pregunta. No puedo acceder a ¨Como preparar la base de datos MySQL¨ Me dice objeto no localizado. osea error 404. Para crear la BD en http://localhost/phpmyadmin/ no hay problema. Pero vuelve a tirarme el mismo error cuando quiero ingresar en http://localhost/wordpress. Que ya había sido creado por medio de phpmyadmin. Tienes alguna sugerencia? Gracias
Hola Marcos, ese error puede deberse a muchas causas, comprueba que tengas el servicio MySQL y Apache en start cuando ingreses en WordPress, asegúrate también que la instalación de WordPress se encuentra en la ruta c:\xampp\htdocs\carpeta-wordpress.
Un saludo!
Me parece excelente tu blog. Tengo una duda referente a tener el sitio en una red local. Quiero saber si tienes conocimiento o sabes de algún sitio web para solucionar el siguiente problema.
Necesito tener el sitio web de wordpress en una red interna sin conexión a internet. Cuando desconecto el servidor de internet los formatos de la letra y algunos plugin dejan de funcionar, luego vuelvo a conectar internet, y el formato de los textos y los plugin nuevamente funcionan.
Gracias por tu ayuda.
Saludos de Chile
Hola Sergio, seguramente ocurra porque estas cogiendo la fuente de algún sitio online de tipos de letra.
Por defecto algunas fuentes como Verdana, Arial, etc (las mas utilizadas) las procesa correctamente el navegador, pero cuando insertas alguna fuente «especial» si no estás conectado tu página web no la obtiene y no la puede mostrar, en ese caso la sustituye por una compatible (Verdana, Arial, etc).
Un saludo y gracias por tu comentario!
Hola Alfonso, antes de nada gracias por los aportes tan interesantes que haces.
Bien, a mí me ha ocurrido igual que a varios de los compañeros anteriores respecto a la configuración de seguridad inicial: los enlaces http://localhost/security/xamppsecurity.php o http://localhost/security/index.php no existen. Lo que yo he visto es que en la actual versión de xampp (5.6.24 / PHP 5.6.24) el interfaz de configuración inicial que te sale ya no es el mismo que el que referencias en tu post, ni tampoco aparecen estas carpetas (security) en el directorio raiz de xampp, con lo que la configuración de seguridad parece que solo se puede hacer desde el panel de phpMyAdmin (esta versión de xampp viene con una versión de phpMyAdmin anterior, que yo he actualizado a la última sin mayor problema).
En el panel de control de phpMyAdmin, en la pestaña de cuentas de usuarios, te aparece una lista de varios usuarios, su estatus y privilegios, y ahí ya me pierdo, pues no sé cuál es cuál y que privilegios debe tener quién ni cómo configurarlos. Aparece un aviso que dice » Existe una cuenta de usuario que permite a cualquier usuario de localhost conectarse. Esto evitará conectarse a otros usuarios, si la parte del host de su cuenta permite una conexión desde cualquier host (%)». Antes de actualizar la versión de phpMyAdmin, es decir, con la original que viene en la instalación de xampp, el mensaje que salía decía «Está conectado como ‘root’ sin contraseña, que corresponden a la cuenta privilegiada predeterminada de MySQL.
Su servidor de MySQL está usando estos valores, lo que constituye una vulnerabilidad. Se le recomienda corregir esta brecha de seguridad. Por ejemplo, desde la página de inicio de phpMyAdmin seleccione Privilegios y agregue la contraseña a root@localhost. Deberá escribir la misma contraseña en config.inc.php de phpMyAdmin». Una vez actualizado el phpMyAdmin este mensaje ya no sale, solo el que te pongo más arriba, con lo que tampoco sé si estas instrucciones siguen siendo correctas.
A ver si podrías darnos alguna indicación de cómo configurar la seguridad dado el nuevo interfaz (si es «para dummies» mejor que mejor 🙂 )
Aprovecho para hacer otra pequeña consulta colateral: xammp se ofrece también para la versión 7 de php, crees que merece la pena usar esta? Yo uso wordpress, y si no he leído mal por ahí el problema que puede haber es que algunos plugins no funcionen al no estar aún adaptados a php v7, es esto así?
Gracias de antemano por tu ayuda, y un saludo.
Sergio
Hola, gran tutorial !
Yo estoy trabajando en local y tras dedicarme a la estructura de la web me he puesto a darle formato y me encuentro con que no encuentra las paginas, me da un error 404 de que la URL no la encuentra y no se que hacer … me puedes ayudar ?
Hola Alfonso
Mi primera pregunta es la siguiente, quiero crear un Blog, es decir no tengo nada en la red aun.
¿Puedo aplicar lo que explicas aquí y trabajar en el diseño? (Repito sin tener nada publicado).
La segunda pregunta es, ¿como se publica lo que haya creado en local?
Gracias anticipadas
Paco
Hola Paco, respecto a la primera pregunta, si, lo instalas en local y empiezas a crear el theme para WordPress.
Respecto a la segunda pregunta, hay que hacer backup de todo WordPress local y restaurarlo en el servidor, estoy hablando de datos (toda la instalación de WP incluida base de datos). Si lo que estás haciendo es un theme, bastaría con subir solo eso. En caso de que sea todo WP, después de subirlo todo por FTP y restaurar la base de datos habría que cambiar todas las rutas internas, básicamente todo lo que apunte a localhost renombrarlo por nuevo dominio web.
Un saludo y gracias por comentar!
Gracias Alfonso por tan buen trabajo.
Tuve que cambiar el nombre al puerto a localhost:8080 si no no habia manera de darle permiso al Apache. Tampoco aparecio la fase «security» para dar contraseña a la Base de datos, como le ha pasado a otros compañeros, pero lo solucione poniendo contraseñas a mano dentro de los privilegios de usuario, luego me bloqueo el acceso al meter contraseñas cuando tenia acceso libre y tuve que acceder al famoso archivo config.inc.php y meterle el password a mano en un archivo txt. En fin una odisea de horas pero al final lo consegui!!!! Tutoriales a manta que me trague, COSA QUE OS AGRADEDEZCO ENORMEMENTE, ya solo queda la migracion a un alojamiento web, no se si la publicaste.
Un saludo y gracias de nuevo.
Juan Luis
Mi duda es, se puede trabajar con la misma base de datos que hay online en la web principal? lo que quiero es cambiar el theme sin problemas, pero usando todo el contenido que ya hay dentro, como artículos, fotos, etc. Se puede hacer eso con este método? Muchas gracias.
Hola Antuan, el theme es independiente, puedes cambiarlo por otro en cualquier momento. Un saludo!
Muy ilustrativo el post y útil.
Muchísimas gracias por compartir.
Al importar una base de datos que contiene las URL originales del sitio web en la Internet ¿Cömo le cambias las URL en my php admin? Ya que ésta seguira leyando http://www.misitioweb,com por otra parte; al instalar el wordpress en la su carpeta htdocs (milugar) hay que aclarar que se debe instalar la misma versión de WordPress con la que se hizo el backup. Es decir; si tienes un backup hecho en wordpress 4.9.2 e instalas localmente un wordpress 5.0 pues obviamente esto no va a funcionar.
Hola, tienes que utilizar un plugin que reemplaza todas las url antiguas por las nuevas. Existen varios plugins que hacen este trabajo.
Un saludo!!
Me ha resultado tremendamente útil tu tutorial. Ya tengo la base de datos funcionando con WordPress en local. Ahora ya solo me queda investigar, una vez termine todo, como exportar la BD e importarla en mi host.
Un saludo.